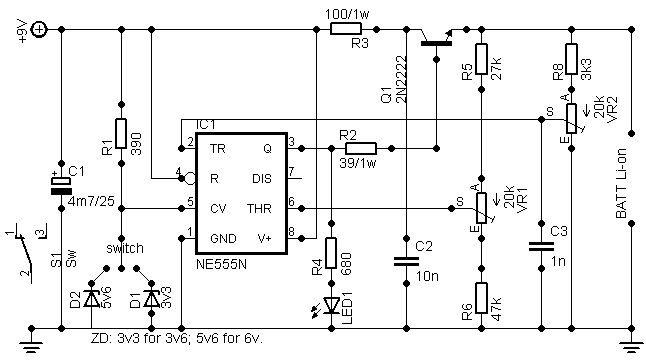Halaman ini menerangkan
cara sederhana belajar sendiri membuat blog tanpa koneksi internet.
Sebagaimana saya (dan banyak yang lainnya) yang malas membaca tutorial
pembuatan blog -menyebabkan pulsa prabayar StarOne saya menjadi besar-
jangan sampai terjadi kepada anda. Dengan demikian anda akan menghemat
waktu dan biaya sebelum benar-benar membuat blog online.
Software ini baru saya
dapatkan dari teman sekitar 3 minggu yang lalu. Saya sudah mencobanya
(tanpa petunjuk detil) dan berhasil. Karena saya bukan ahli IT maka
mohon tidak mengajukan pertanyaan yang bersifat teknis.
Saya pikir, software ini
juga berguna untuk mempresentasikan webpage anda atau pesanan orang,
sehingga bila memerlukan perubahan-perubahan dapat dilakukan dengan
mudah dan -tentu saja- hemat biaya.
Software yang diperlukan adalah:
Dipilih yang Lite karena
ukuran filenya hanya 18 Mb (tidak terlalu memakan pulsa) dan mudah
dipindah-pindah ke direktori mana saja. Bila linknya sulit carilah
dengan kata xampp lite free download.
- WordPress 2.8 dapat diperoleh disini
-Browser Firefox.
Semua instalasi server
maupun pekerjaan blogging dilakukan melalui browser ini. Sama seperti
MSWord untuk melakukan pekerjaan dokumen atau webpage html.
Langsung kita mulai:

1. Unzip filenya, dan
tentukan dimana direktorinya (bebas, misalnya C: atau D: atau E:).
Atau bila ingin disimpan di flashdisk maka copy filenya yang sudah di
extrak. Bila langsung unzip ke flashdisk akan memakan waktu amat sangat
lama. Untuk lebih detilnya lihat dokumentasi.
2. Klik setup_xampp. Maka akan tampil jendela command prompt/dos. Tekan sembarang tombol keyboard untuk keluar.
Bila di flashdisk maka tidak perlu mengkliknya, tapi langsung saja klik xampp_control.
3. Klik xampp_control. Maka akan tampil jendela control panel di bawah kiri layar. Adalah lebih praktis bila dibuatkan shortcut di desktop.
4. Klik Apache, maka akan muncul firewall. Klik unblock. Demikian pula ketika mengklik MySql,
klik unblock firewallnya juga. Pada saat ini anda sudah mempunyai
koneksi ke server offline. Boleh saja jendelanya ditutup/close, karena
tetap berjalan.
5. Buka Control Panel>Internet options> Connections. Pilih Never dial a connection>ok. Hal ini dilakukan bila anda mempunyai dial up.
6. Buka browser Firefox (IE tidak mendukung). Ketik di address: localhost lalu enter.
7. Maka akan muncul jendela diatas. Pilih bahasa yang anda mengerti. Dalam hal ini English.
8. Ketika jendela ini muncul, klik Security.
9. Klik http://localhost/security/xamppsecurity.php untuk menyetting password.
10. User sudah tetap, tinggal masukkan password yang anda inginkan. Dalam hal ini misalnya qwerty, lalu klik Password changing.
11. Anda telah berhasil
menyetting password. Restart/refresh XAMPP. Atau exit dulu dari browser
lalu start kembali dengan tetap mengetik localhost di address bar. Atau cukup menutup tabnya.
12. Maka kini anda sudah dapat mengakses ISP anda. Sekarang pada Tools klik phpMyAdmin.
13. Anda diminta mengisi password saja (yang tadi telah anda set), karena username tetap.
14. Pada Create new database isi wp (karena menggunakan wordpress). Pada Collation pilih utf8_general_ci. Lalu klik Create.
15. Maka database wordpress sudah tercipta. Keluar/exit browser kembali (atau close tabnya).
16. Buka XAMPP folder, dalam hal ini adanya di C:/. Klik htdocs. Pilih semua file lalu hapus/delete.
17. Cari fie WP yang sudah anda download, extrak. Buka foldernya, pilih semua lalu klik copy.
18. Kembali ke folder htdocs, salin/paste file2 yang telah dikopi tadi disini.
19. Ketik kembali localhost di address bar firefox. Maka akan muncul jendela seperti diatas. Klik Create.
20. Selanjutnya tinggal klik2 saja. Tapi pada jendela kanan, isi database: wp, user: root, psswrd: qwerty (diisi sesuai setting sewaktu membuat xampp), lalu klik Submit.
21. Klik Install. Pada jendela berikut, isilah sesuai kehendak anda lalu klik Install WordPress.
22. Sebelum klik Log In, adalah baik bila mengcopy passwordnya. Pada waktu log in user: admin, psswrdnya yang tadi anda copy.
23. WordPress sudah jadi. Silakan berexperimen sendiri.
Bila ingin mengupgrade WP atau database.
Bila Upgrade WP.
Hapus semua files di htdocs, ganti dg yang baru.
Masuk ke localhost/phpmyadmin/
Klik WP yang ada, klik Check All, klik dropdown menu pilih Empty.
Klik Yes.
Masuk lagi ke localhost.
Ulangi langkah instalasi.